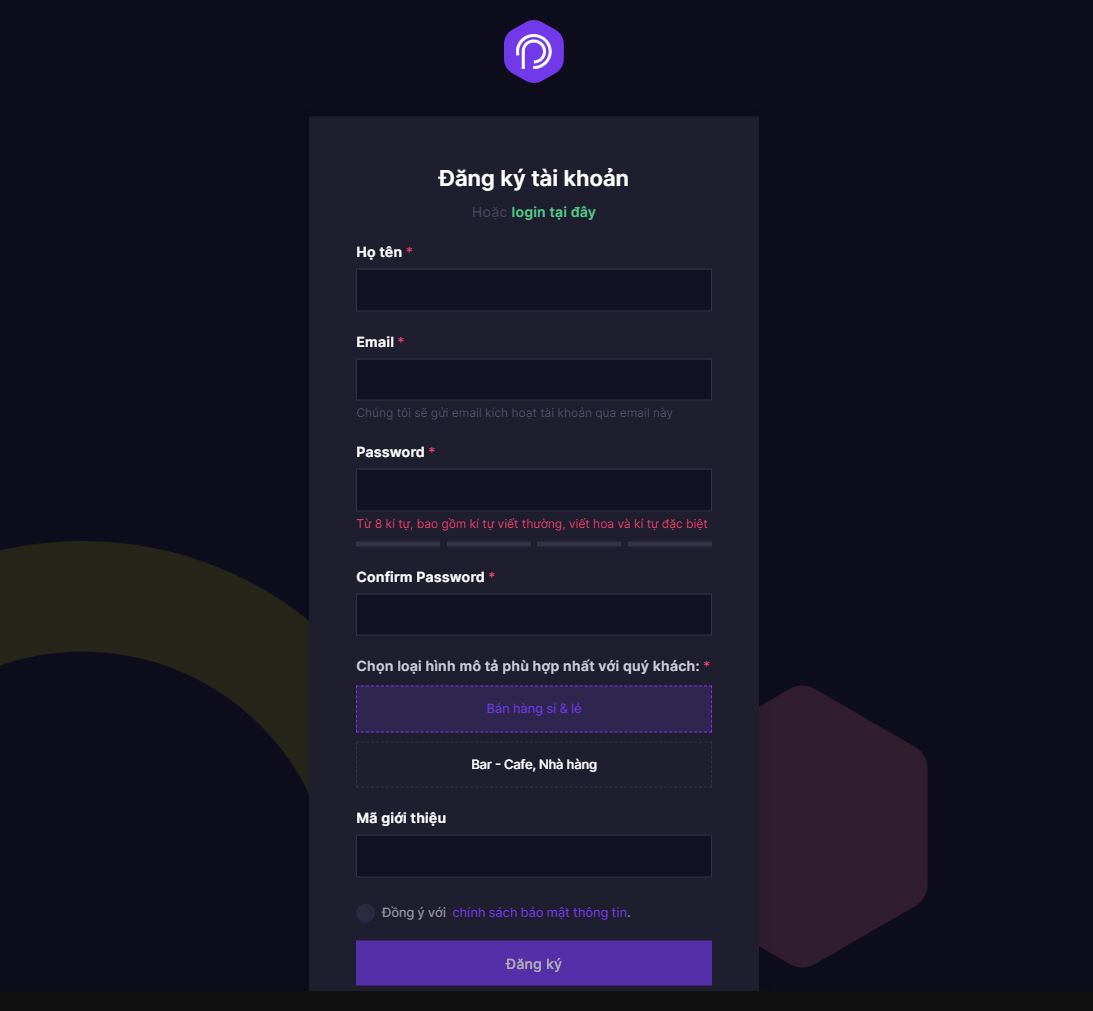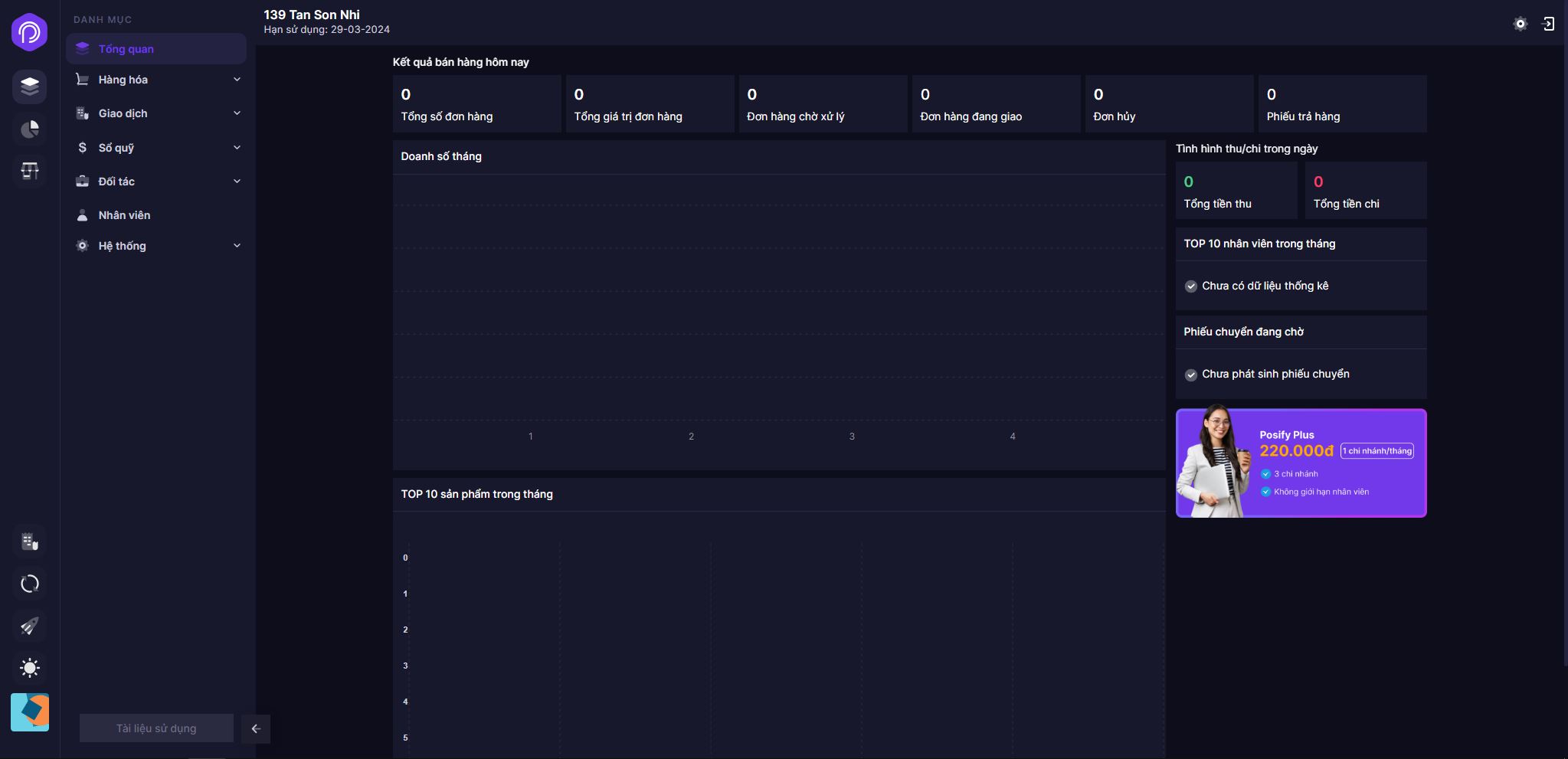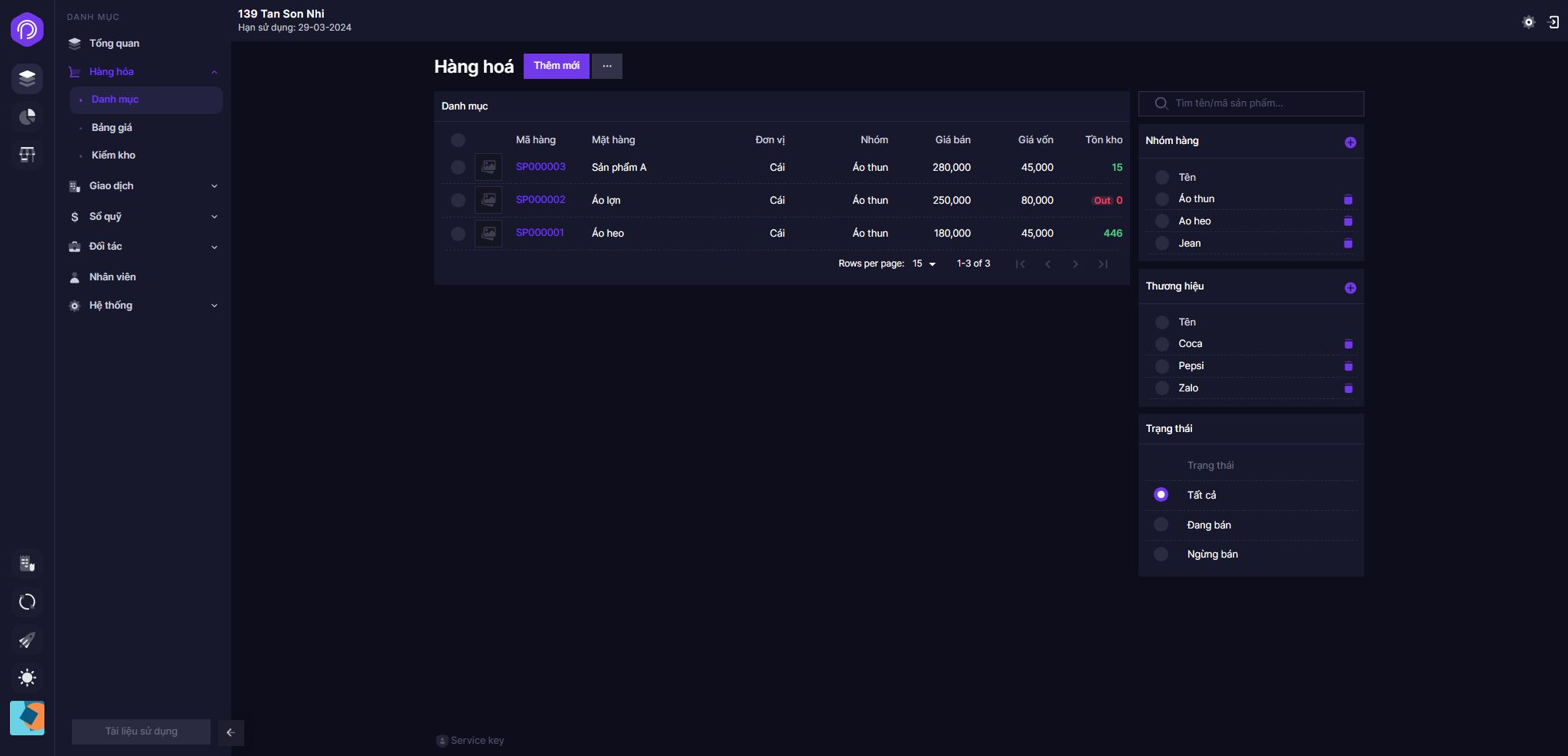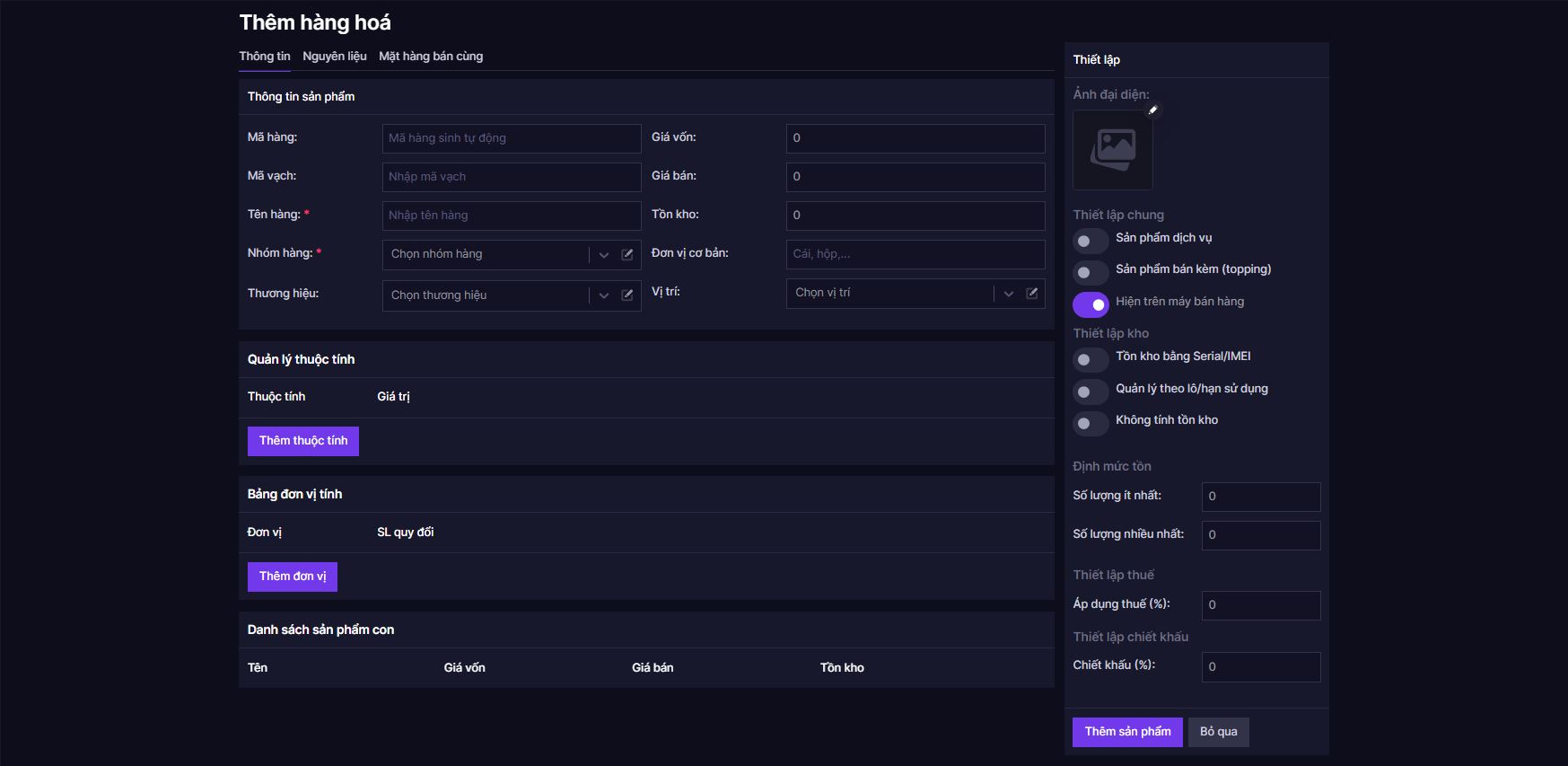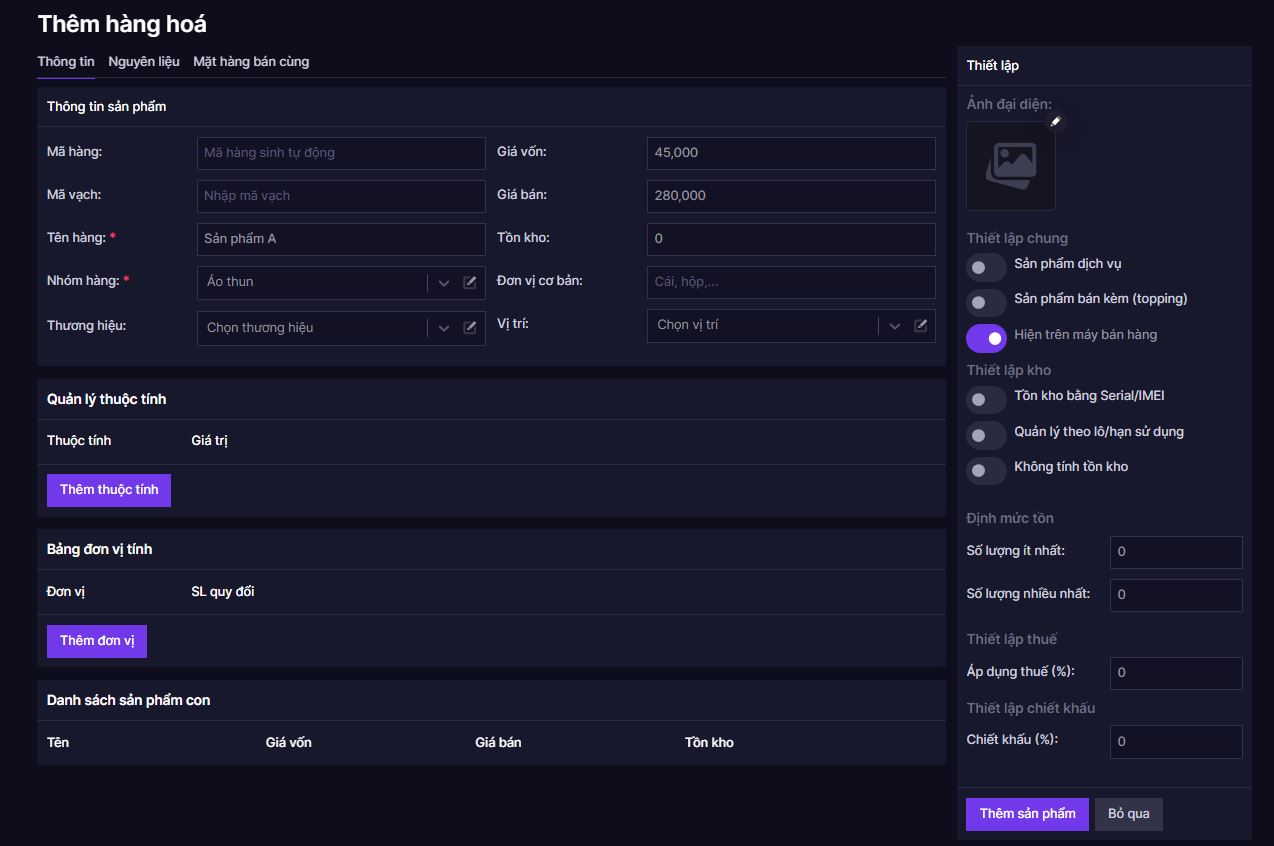Hướng dẫn nhanh ⏰
Phạm vi bài viết này nhằm mục đích để bạn tiếp cận sử dụng nhanh Posify trong 5 phút ⏰. Nếu như bạn muốn xem nhiều hướng dẫn chi tiết hơn trong từng chức năng, vui lòng chọn ở menu nội dung mà bạn cần. Phần mềm quản lý bán hàng Posify rất dễ dùng, cùng xem qua bài viết sau để tiếp cận nhanh nhé !
Chuẩn bị
- Laptop/PC hoặc điện thoại
- Máy in bill (cần sử dụng laptop hoặc PC để kết nối máy in)
Quý khách có thể sử dụng bất kì loại máy in bill nào trên thị trường với Posify. Về cài đặt máy in, quý khách vui lòng liên hệ trực tiếp với nhà cung cấp máy in để được hỗ trợ.
Tạo tài khoản
Để bắt đầu sử dụng Posify, bạn cần tạo tài khoản Posify. Ở màn hình đăng nhập, bạn chuyển qua đăng ký và điền đầy đủ thông tin.
Sau khi hoàn thành, hệ thống sẽ gửi về email bạn một đoạn code để kích hoạt sử dụng. Bạn chỉ cần kích hoạt mã này 1 lần duy nhất thôi. Sau đó bạn có thể dùng ngay tài khoản này để đăng nhập vào hệ thống bán hàng Posify. Nếu là lần đầu đăng nhập, bạn sẽ cần tạo cửa hàng đầu tiên, sau đó chọn vào cửa hàng vừa tạo.
Dưới đây là giao diện chính của phần mềm, nó sẽ trông như sau:
Tuyệt! Chúc mừng bạn 🎉 Bạn đã tạo thành công tài khoản Posify và bây giờ bạn có thể bắt đầu đi vào sử dụng những bước cơ bản nhất của phần mềm. Chúng tôi tin chắc rằng, nếu như bạn từng sử dụng bất cứ phần mềm quản lý bán hàng nào, thì có vẻ như giao diện Posify trông thật quen thuộc.
Tạo thông tin sản phẩm
Bước tiếp theo chúng ta sẽ tiến hành tạo thông tin sản phẩm. Từ menu bên trái, bạn truy cập vào Hàng hóa > Danh mục. Màn hình quản lý hàng hóa như sau:
Để thêm hàng hóa, bạn chọn nút Thêm mới trên màn hình quản lý hàng hóa, màn hình thêm hàng hóa sẽ trông như sau:
Có vẻ có khá nhiều ô phải nhập, tuy nhiên bạn đừng lo lắng, trong phạm vi bài viết hướng dẫn nhanh này, chúng ta sẽ chỉ mất vài giây để tạo 1 thông tin sản phẩm mới. Vì những trường bắt buộc chỉ bao gồm 2 trường duy nhất là:
- Tên hàng hóa
- Nhóm hàng hóa
Vậy bây giờ bạn hãy tạo thử một thông tin hàng hóa mà bạn muốn thử, ở đây chúng tôi thử "Sản phẩm A", nếu muốn bạn hãy nhập thêm vào giá vốn và giá bán để khi nhập hàng và bán hàng, phần mềm có thể thay bạn tính toán được doanh thu, lợi nhuận, chi phí đầu vào.
OK! Có vẻ như mọi thứ đã ổn, bây giờ chúng ta bấm nút thêm sản phẩm là xong rồi
Sau khi thêm sản phẩm và màn hình ra trang quản lý hàng hóa bạn sẽ nhìn thấy mặt hàng "Sản phẩm A" vừa được tạo 😉
Nhập hàng
Trước khi bán hàng, bạn cần nhập hàng để tăng số lượng tồn kho sản phẩm trong kho. Khi bán hàng hệ thống sẽ trừ tồn kho báo cáo tồn kho hàng ngày.
Để thực hiện nhập hàng vào kho. Bạn vào Giao dịch > Nhập hàng > Tạo phiếu nhập hàng
Ở giao diện tạo phiếu, bạn thêm sản phẩm bạn cần vào phiếu. Nếu không tìm thấy có thể tìm theo tên hàng hóa, mã sản phẩm hoặc mã vạch.
Khi tạo phiếu nhập hàng, bạn cần lưu ý cần phải chọn nhà cung cấp để lưu lại thông tin nhập hàng từ họ, và công nợ khi cần. Nếu chưa có thông tin nhà cung cấp, hãy tạo mới.
Sau khi tạo phiếu nhập hàng thành công, số tồn kho của sản phẩm sẽ được tăng lên. Và phát sinh công nợ với nhà cung cấp (nếu có).
Bán hàng (tạo đơn hàng)
Để thực hiện bán hàng, bạn sẽ có 2 cách: bán hàng trên trang quản trị hoặc bán hàng trên giao diện POS. Cả 2 cách này khi thực hiện bán hàng hệ thống sẽ tự động ghi nhận phiếu thu tiền, công nợ (nếu có) và trừ tồn kho hàng hóa trong kho cửa hàng.
Bán hàng trên trang quản trị
Nếu bạn cần tạo đơn hàng cần theo dõi quy trình: Đặt hàng > Giao hàng > Hoàn thành đơn. Bạn vào Giao dịch > Đặt hàng. Trường hợp bạn chỉ cần tạo đơn hàng bán nhanh để ghi nhận doanh thu, truy cập vào Giao dịch > Hóa đơn. Tùy vào nhu cầu bạn cần.
Trường hợp đặt hàng
Ở trường hợp này, bạn tạo đơn đặt hàng cho khách
Thiết lập cửa hàng
Đôi khi bạn sẽ cần thay đổi lại thông tin cửa hàng của mình, ví dụ như tên, địa chỉ, số điện thoại,v.v.. Để thực hiện việc này, bạn truy cập vào Hệ thống > Thiết lập chung